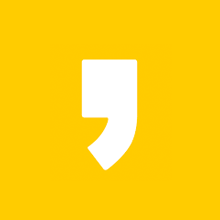안녕하세요 여러분 인코딩이라는 작업을 하기 위해 사용할 수 있는 소프트웨어는 참 많습니다, 인코딩이라는 것은 동영상이나 오디오 파일의 형식을 변환해주는 작업인데요 이 작업을 필요로 하는 경우는 많습니다, 일반적으로 동영상 파일의 용량을 줄여서 공유, 업로드 간의 편의를 위하여 사용하는 경우도 있고 자신의 기기에 재생이 가능하게끔 호환되는 파일로 변경하려는 목적이 있을 것입니다.
어떠한 용도가 되었든 간에 인코딩은 아직도 많은 사람들이 필요로 하는 작업인데요, 이번에 샤나 인코더라는 웬만한 기능은 다되며 무료로 사용이 가능하고 사용법이 간단한 프로그램이어서 다운로드하는 방법과 함께 밑에는 사용법까지 설명해 드릴 테니 받고 나서 잘 사용해 보시기 바랍니다.

| 샤나인코더(ShanaEncoder) | 최소사양 | 권장사양 |
| 운영체제 | windows 7 32비트운영체제 | windows 10 64비트 운영체제 |
| 프로세서 | Intel Core 2Duo 또는 AMD Athlon64 x2 | Intel core i5 또는 AMD Ryzen |
| 메모리 | 2GB RAM | 4GB RAM |
샤나 인코더 주요 기능
*사용법이 쉽다 - 초보자부터 전문가까지 정말 쉽게 사용할 수 있는 프로그램입니다. 간단명료 하며 정확하게 클릭 몇 번으로 쉽게 변환이 가능합니다.
*빠른 속도 - 빠른 인코딩 속도와 전문가적인 품질의 동영상 변환이 가능합니다.
*여러 가지 기능
- 동영상 합치기 기능, HDR 동영상을 SDR로 톤 매핑하는 기능을 제공합니다.
- 클로즈드 캡션 및 컬러 자막 입히기, 자막의 선호 언어 설정 및 자막 지연 기능을 제공합니다.
- 로고 넣기 기능을 제공합니다.
- 배속 인코딩 기능을 제공합니다.
- 화면을 잘라내고 동영상 및 음성의 구간을 설정할 수 있습니다.
샤나인코더 다운로드 방법
샤나 인코더는 빠른 속도와 높은 압축률을 자랑하며 고화질 동영상(HEVC, 4K , HDR 지원)/ 오디오 인코딩 프로그램입니다. 다운로드를 받고나서 여러가지 기능을 쓰실수 있습니다. 먼저 그러려면 다운로드를 받아야 겠죠?

구글이라는 포털사이트에 '샤나인코더' 라고 검색을 하면 이렇게 공식 홈페이지가 나오게됩니다. 이쪽으로 접속을 해주세요.

이런 홈페이지며 다른 포털사이트에 검색하면 잘안나오기도 합니다.
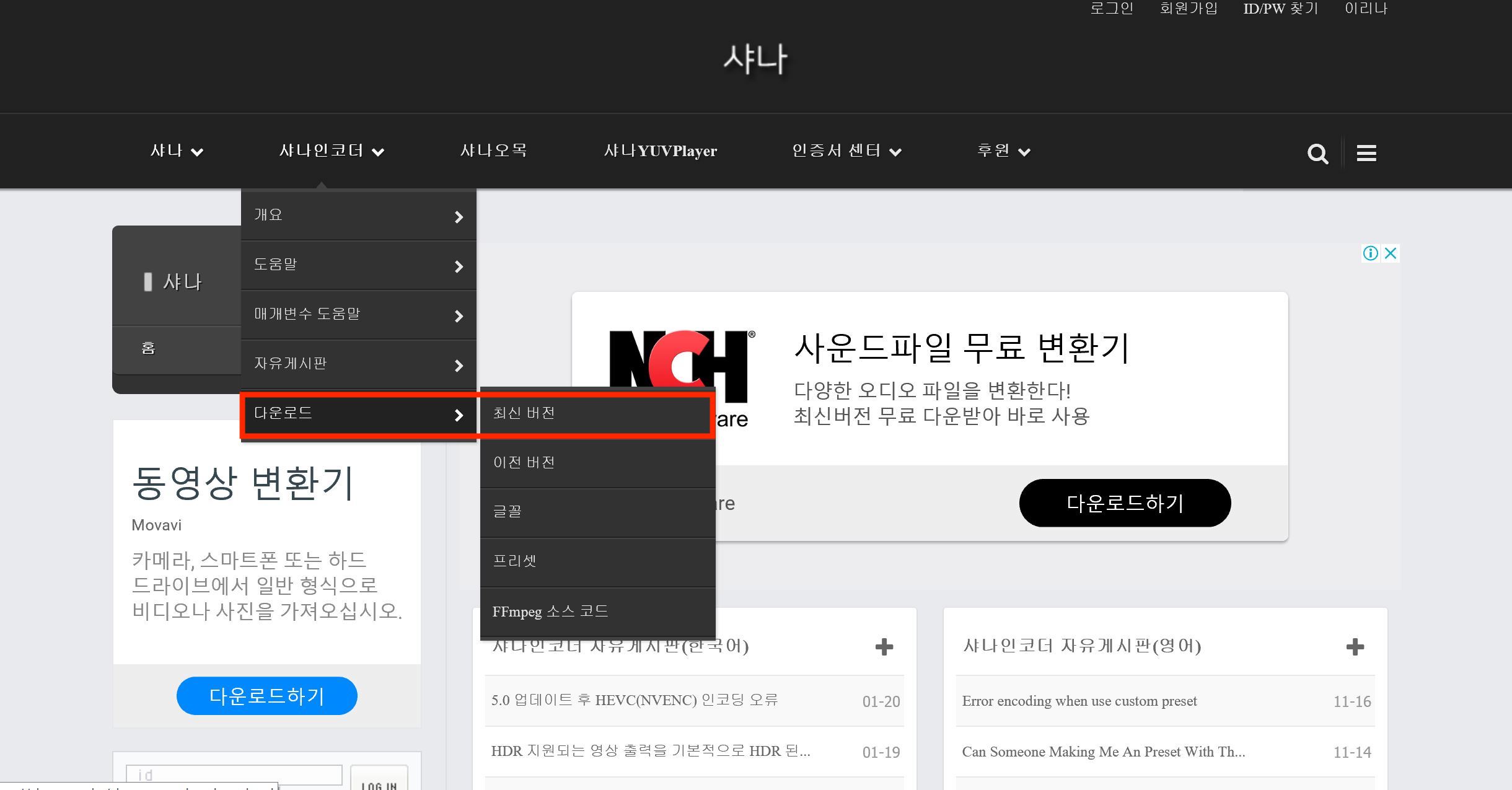
왼쪽 상단의누르면 맨 밑에 다운로드 라는 항목이 있을겁니다. 이쪽에서 최신버전이라는 곳을 클릭해주세요.
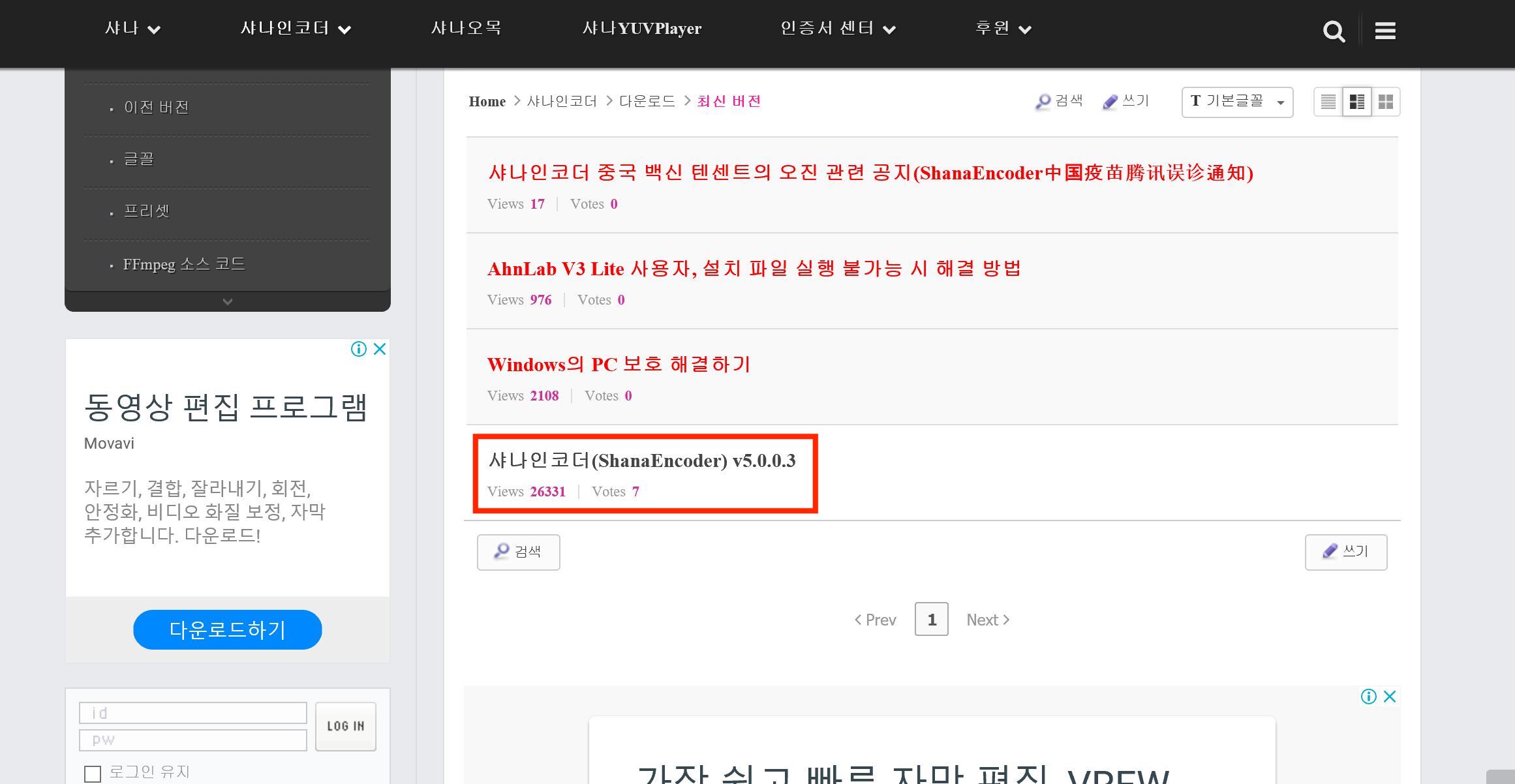
맨 밑에보면 '샤나인코더 v5.0.0.3 이라는 버젼이 있을거구요 시간이 지나서 이포스팅을 보시면 버전이 다를수는 있지만 상황에 따라서 최신판으로 받아주시면 됩니다.
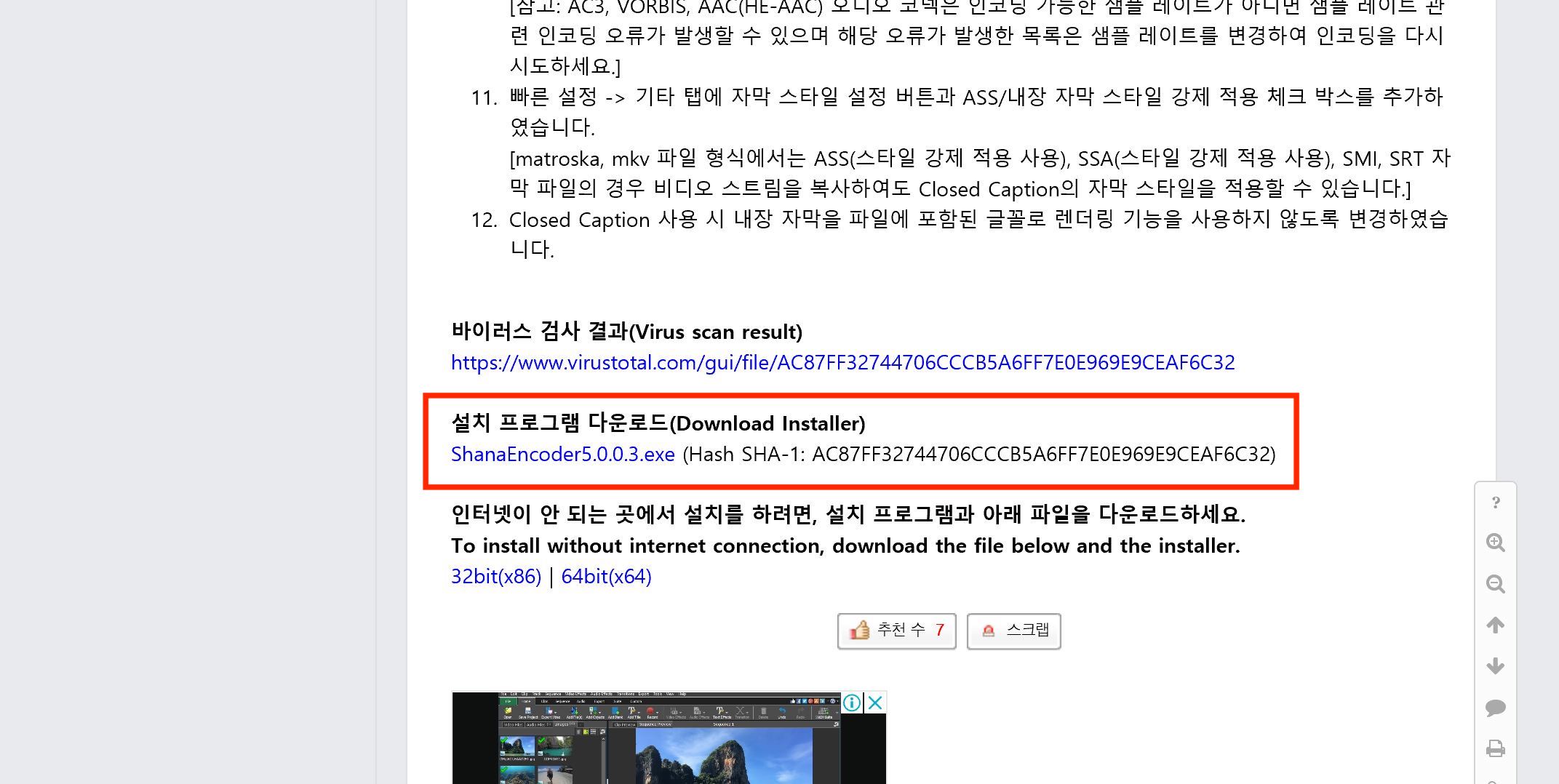
클릭을 하고들어오면 간략한 업데이트버전의 기능설명과 밑에는 '설치 프로그램 다운로드' 라는 것이 나와있을것입니다. 바이러스 검사 결과도 친절하게 알려주는 곳입니다. 걱정안해도 될것같습니다.

이제 설치가 진행되게 됩니다. OK를 눌러주세요
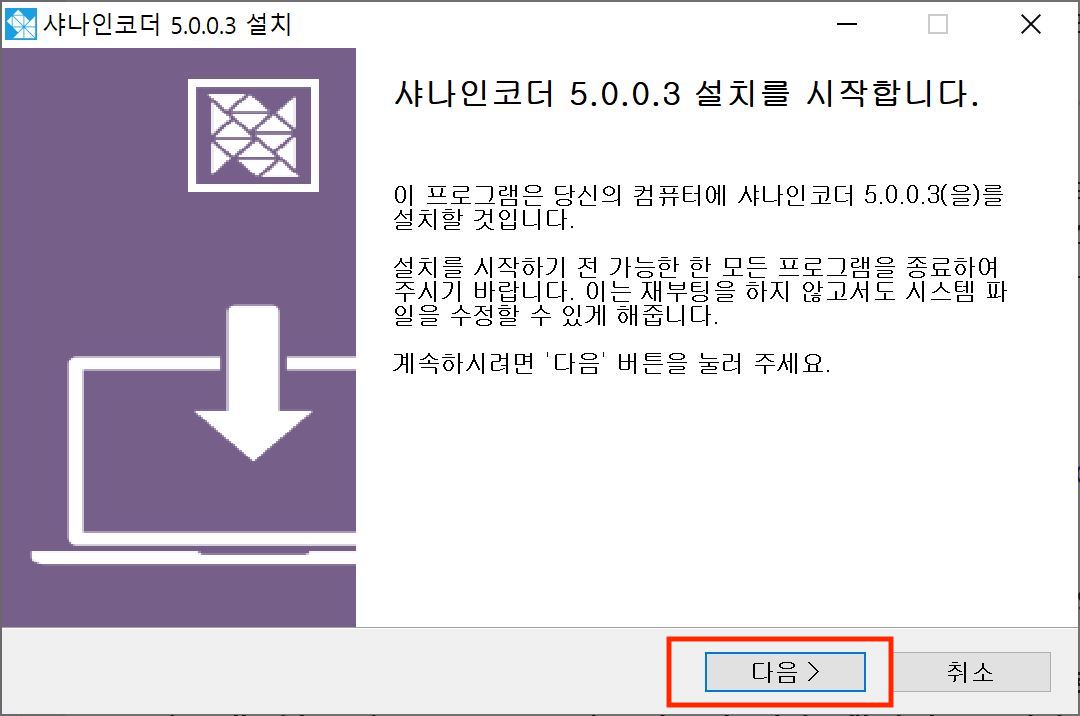
한국어를 지원하기때문에 손쉽게 다운로드를 진행할수가 있습니다.
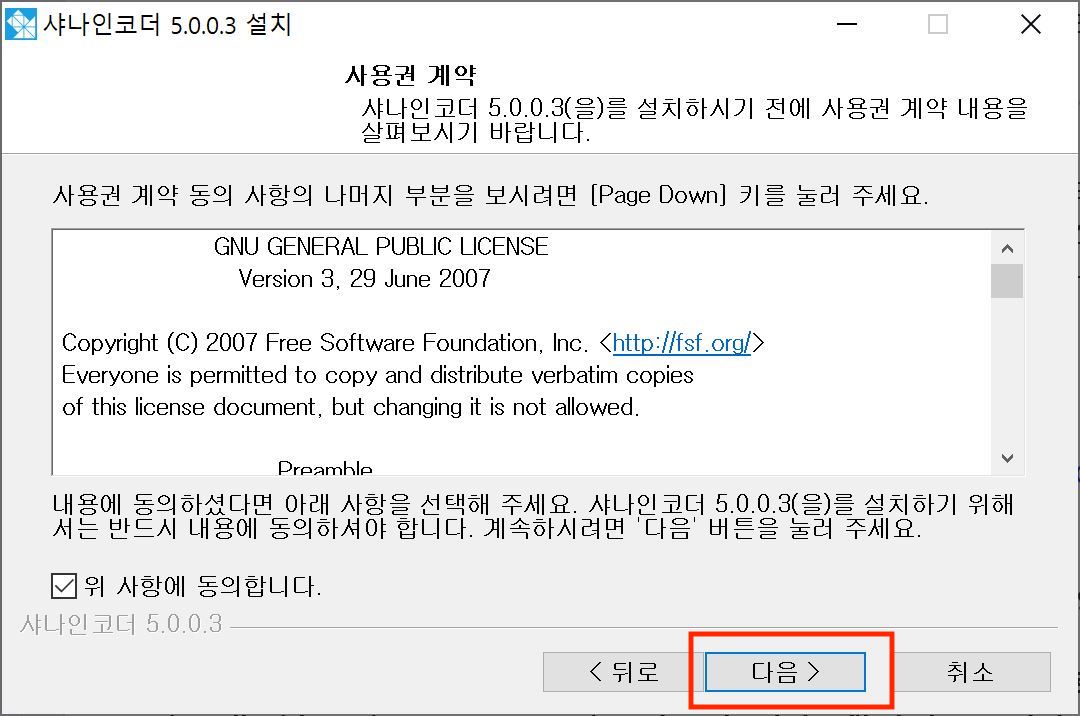
약관에 동의를 하고 다음을 눌러서 진행해주세요.

설치 프로그램들이있는데 딱히 안받을것은 없음으로 그냥 다 체크되어 있는 상태에서 다음으로 넘어가 주시길 바랍니다.
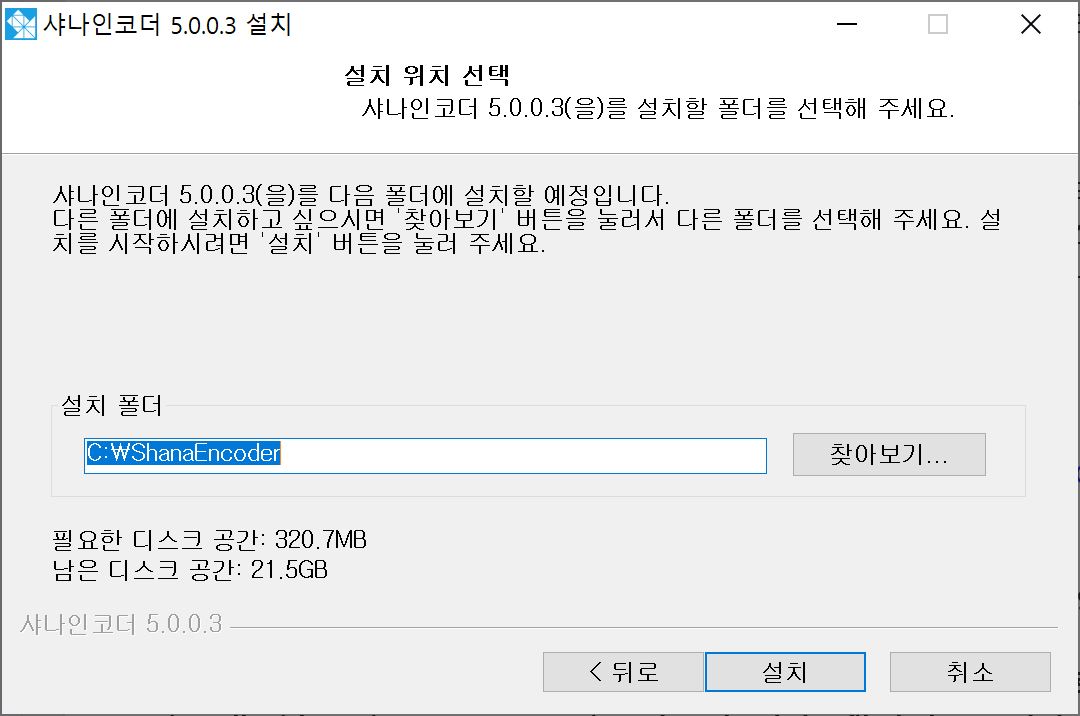
이제 어디에 설치할것인지 정한다음 설치를 시작해주시면 됩니다. 용량은 320MB 이네요.

이제 정상적으로 설치가 됩니다.

자 엄청 간단하게 설치가 끝났습니다. 샤나인코더 홈페이지 방문은 필요없으니 체크를 풀어주시고 마침을 눌러주세요. 이제 설치는 끝났고 간단하게 사용법을 알아보도록 하겠습니다.
샤나인코더 사용법
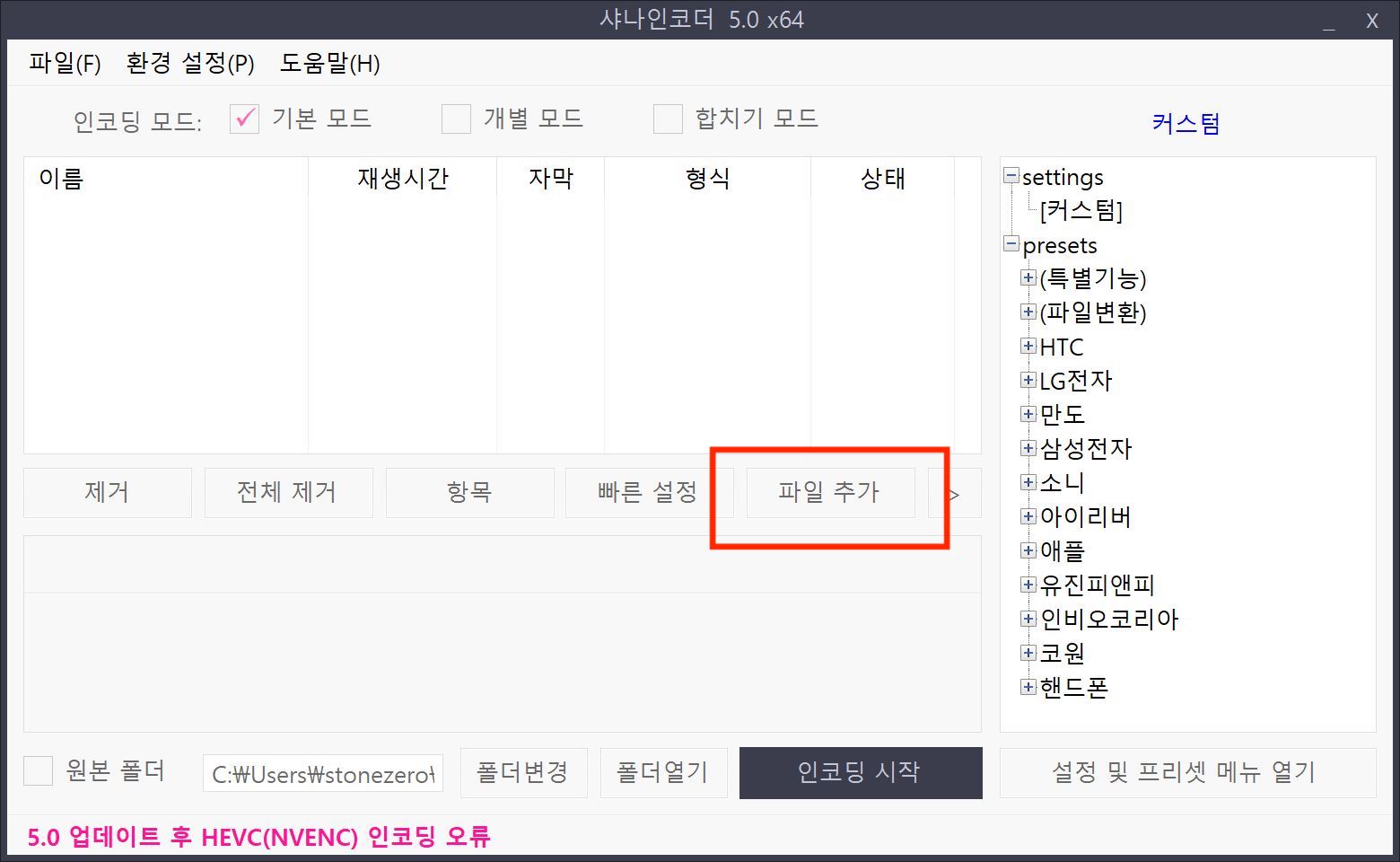
처음 프로그램을 실행시키면 이런화면이 나오게 됩니다. 그렇게 복잡해 보이지는 않을 것입니다. 여기서 자신이 변환하고자 하는 파일을 열어야 하니 '파일추가' 라는 곳을 클릭해주세요.

동영상 파일을 불러오게되면 이렇게 아래에 입력정보와 출력할 정보가 나오게 됩니다. 이대로 하면 우리가 원하는 설정이 아니기 때문에 '빠른 설정' 이라는 곳을 클릭해주세요. 먼저 간단하게 파일의 용량을 줄이는법을 알아보겠습니다.
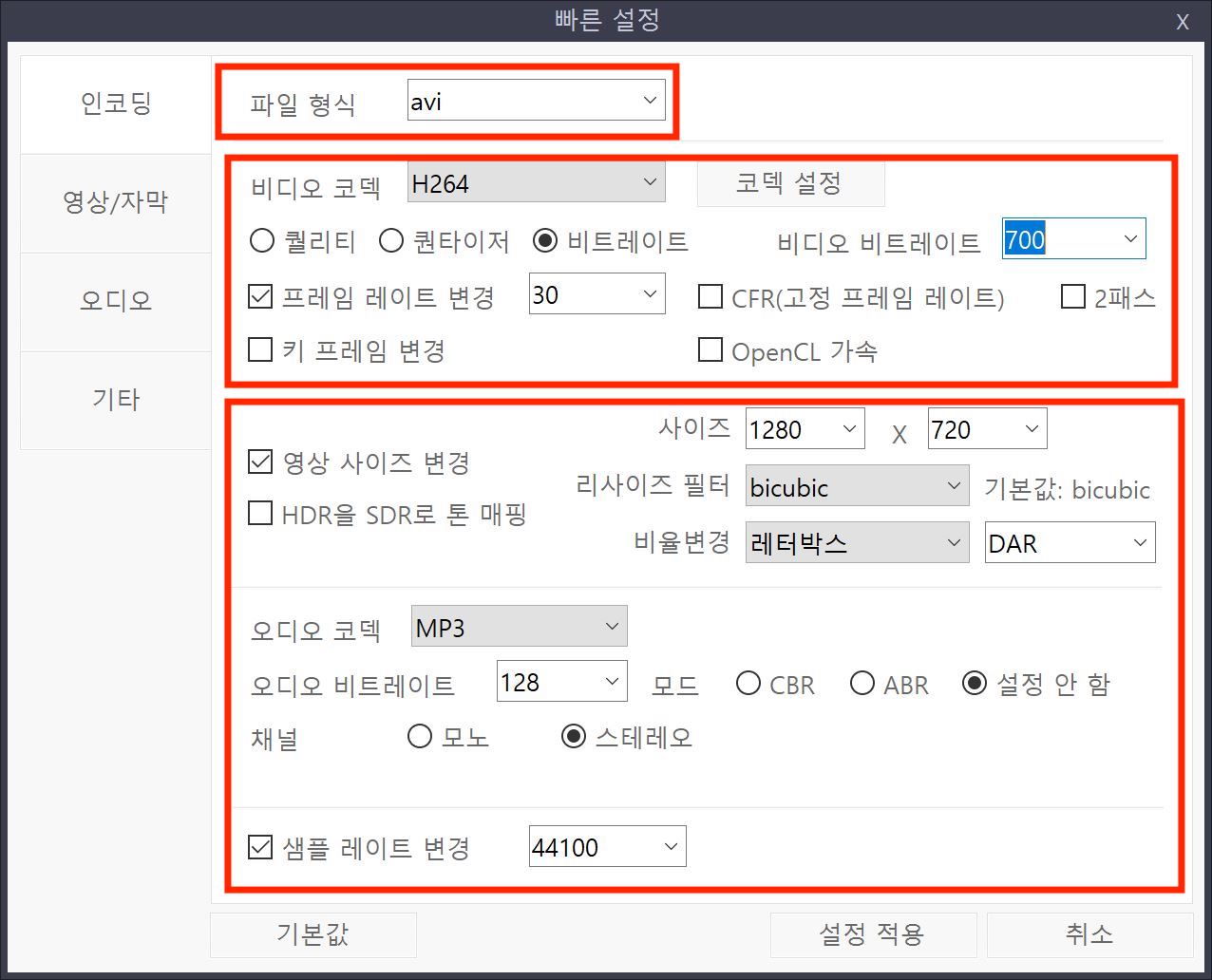
먼저 파일형식을 바꿀수 있고 용량을 줄이기 위해서는 비디오 비트레이트와 영상의 사이즈를 변경해주면 줄일 수 있습니다. 하지만 비트레이트는 저위의 예시에서는 700이라고 나와있지만 1000 이하로 가면 끊김 현상이 있을수 있으니 이상으로 하는것을 추천드립니다. 설정이 완료되었다면 설정적용을 누른후에 인코딩시작을 눌러주시기 바랍니다.
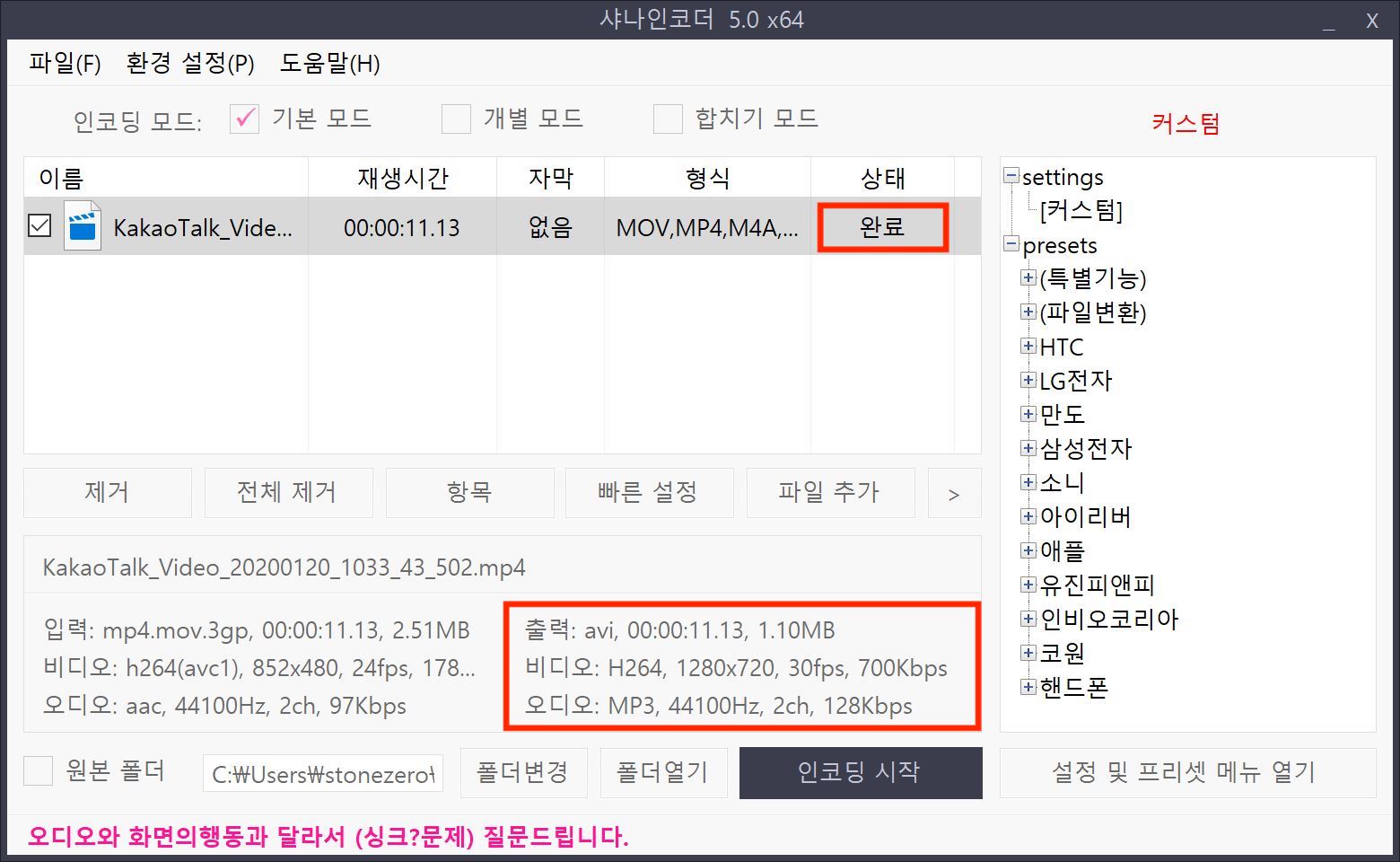
인코딩이 완료되었고 결과를 보면 처음에는 mp4 파일에 2.51MB 의 파일이 였지만 출력값은 avi 파일이며 1.10MB 의 파일로 변환이 되었습니다.

더욱 자세하고 여러가지 기능의 사용법을 알고싶다면 공식홈에서 [사용 설명서] 라는 곳이 있습니다. 이곳에서 사용법을 익히시고 쓰시면 좋을 듯합니다.