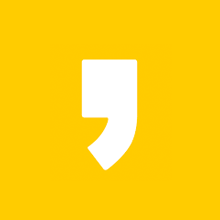맥이나 맥북을 사긴 샀는데 기존 윈도우 체제의 컴퓨터를 쓰다가 갑자기 새로운 방식의 컴퓨터를 쓰려니까 알 수 없는 게 많죠? 저도 처음 맥북을 샀을 때 어려움이 이만저만이 아니었어요. 그래서 오늘은 화면 캡처하는 방법을 알려드릴게요.

윈도우에서는 단축키보다는 캡처프로그램을 실행 시켜서 많이 쓰잖아요? 맥도 물론 실행시킬 수는 있지만 단축키로 쓰다 보면 정말 편하다 라고 느낄 수 있어요, 우선 맥 OS에서는 스크린샷 찍는 방법이 3가지 정도로 나뉩니다.
- 찍고 싶은 부분만 선택해서 찍는 법
- 화면 전체를 찍는 법
- 윈도우의 화면 찍는 법
이후 저장된 이미지는 기본적으로 png파일로 바탕화면에 저장이 되는데요. (혹시 jpg 파일이나 다른 파일로 기본 저장이 되도록 설정하고 싶을 때는 다음 편 글을 참고하시면 됩니다.) 하나씩 하는 법을 알려드릴게요.
화면의 일부만 캡처하기
[shift] + [command] + [4]를 동시에 같이 누르면 됩니다.
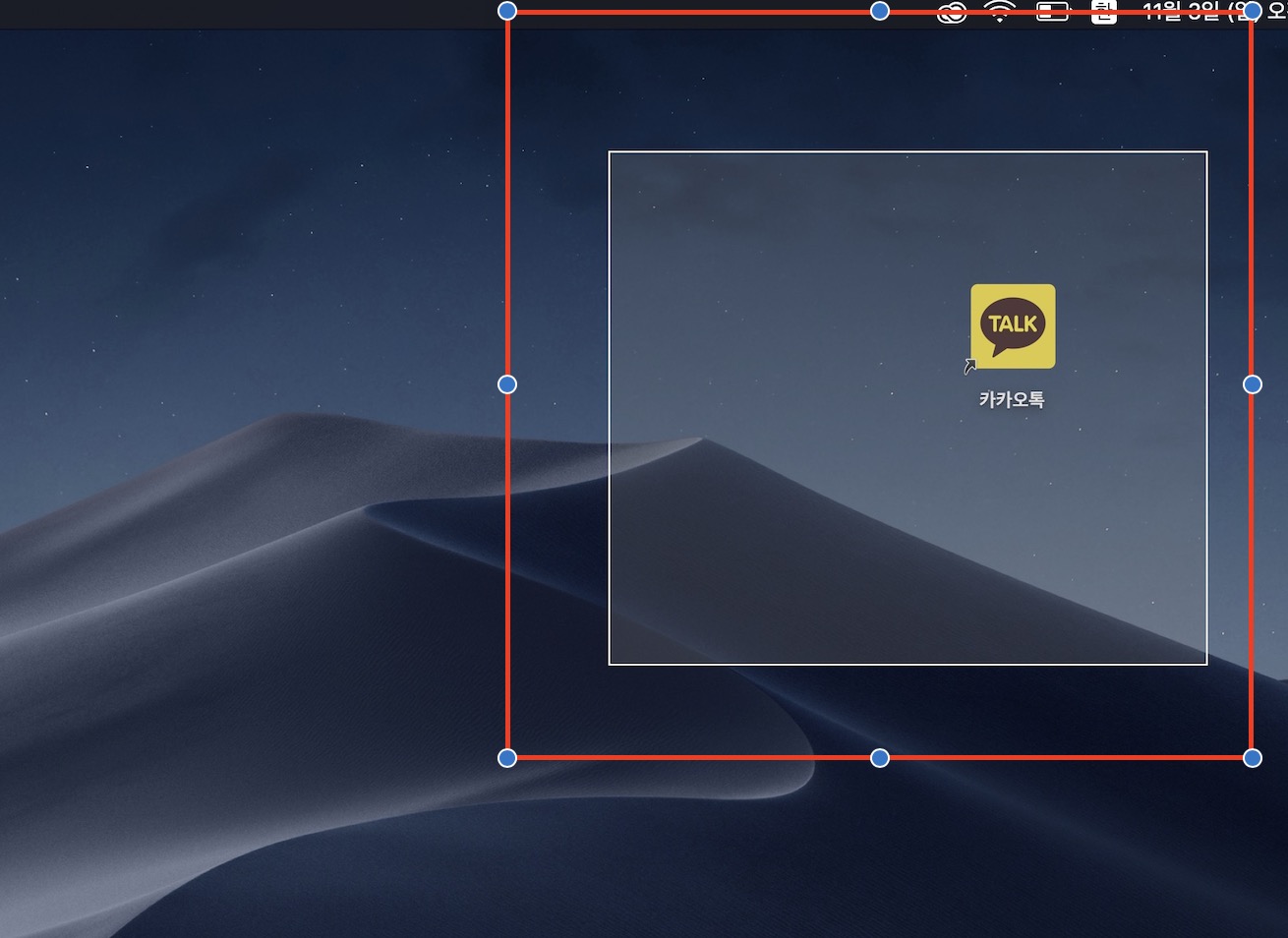
그러면 마우스의 표시가 십자선 표시로 바뀌게 되는데요 그 상태에서 왼쪽 마우스를 누르면서 원하는 구역을 드래그하면 되죠. 참 쉽죠? 하지만 드래그 도중에 다시 구역을 설정하고 싶다고 할 때는 [esc] 키를 누르면 되는데요, 한번 드래그했다가 마우스에서 손을 떼면 저장이 되기 때문에 아예 저장이 안 되도록 [esc]를 누르는 게 더 편할 거예요. 아마도 제일 많이 쓰게 될 방법일 거예요

화면 전체를 캡처하기
앞에서 일부분만 캡처하는 법을 습득하셨다면 아주 간단해요. 아까는 [4]를 눌렀지만 다른 건 다 똑같고 [3] 버튼으로 눌러주면 내가 지금 보고 있는 화면의 전체를 저장할 수 있어요.
[shift] + [command] +[3]
윈도우 선택해서 찍기
"윈도우를 찍다니 뭔 소리야.. 난 맥북인데"라고 생각하는 분들도 있겠지만 윈도 캡처라는 것은 각 섹션별로 캡처하는 것으로 이해하시면 될 것 같아요, 이건 말로 하는 것보다 사진을 보는 게 더 이해가 빠를 것 같은데요.
부분 캡처를 할 때처럼 [shift] + [command] + [4] 이후에 [스페이스] 바를 눌러주시면 마우스 포인터가 사진기 모양으로 바뀔 거예요, 그리고 원하는 곳에 대 보시면 밑에 처럼 화면이 보일 거예요. 그리고 왼쪽 마우스 클릭! 하면 됩니다.
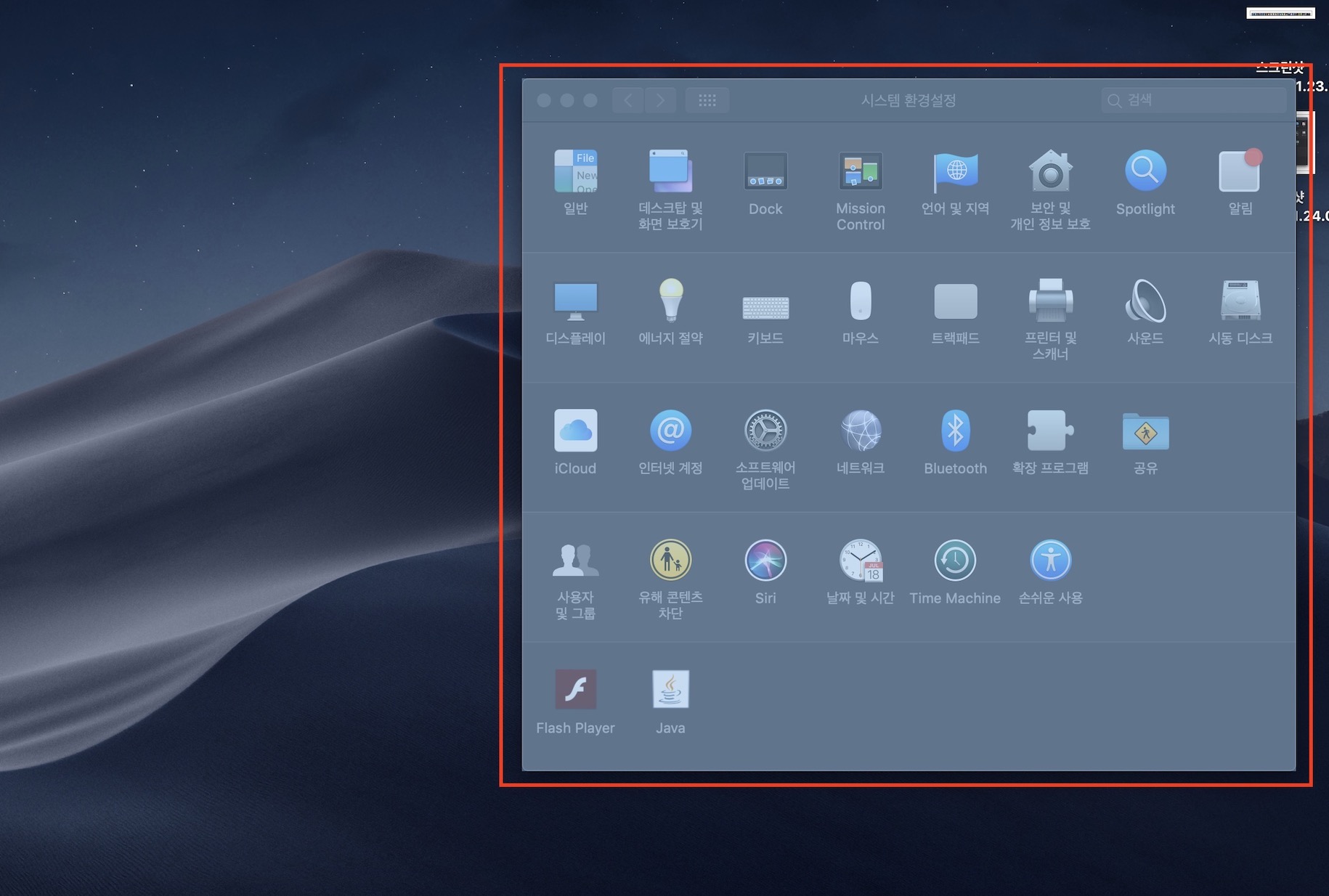
이렇게 창이 켜져 있거나 하는 섹션이 나눠진 곳은 따로 깔끔하게 캡처를 할 수 있다는 장점이 있어요. 그러면 깔끔하게 저장이 되는 장점이 있습니다.

저장을 하면 이렇게 아주 깔끔하게 자신이 원하는 구역을 저장할 수 있죠.

이렇게 오늘은 맥북을 사용하면서 캡처하는 방법을 몰라서 헤매고 있던 분들에게 유용한 정보가 되었길 바랍니다. 저는 세상의 모든 분들에게 유용한 정보를 나눠드리고 싶은 '세모테' 입니다. 첫 포스팅이지만 재밌게 봐주셨길 바라면서 ❤️공감 버튼과 댓글은 언제나 환영입니다^^