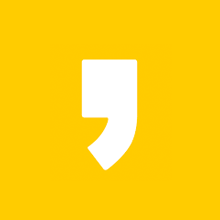안녕하세요 여러분 지금은 1인 미디어시대라고 불릴만큼 자신의 개인방송을 하시는 분들이 많아지며 아프리카tv,유튜브,트위치 같은 플랫폼들이 성행을 하고 있습니다. 이런 개인방송을 하시는 분들은 화면녹화프로그램을 쓰시는 분들이 많은데요, 그래서 오늘 소개해 드릴 프로그램은 OBS Studio 라는 것입니다.
OBS스튜디오는 실시간 화면 녹화가 가능하며 여러 플랫폼과 연동해서 녹화,캡처,영상 인코딩을 지원하는 무료프로그램입니다. 더욱 좋은것은 워터마크나 시간제한없이 컴퓨터 화면을 녹화해주기때문에 많은 분들이 사용하고 계시죠 일단 다운로드를 해서 사용해보시면 참 좋을 것같습니다.

| 소프트웨어명 | OBS Studio |
| 지원os | windows,macOS,Linux |
| 라이선스 | 무료 |
| 필요용량 | 250MB |
OBS스튜디오는 영상녹화와 실시간 방송을 할 수 있는 무료 공개 소프트웨어 입니다. 윈도우나 맥, 혹은 리눅스 환경에서 빠르고 쉽게 방송을 할수있습니다.
OBS Studio 다운로드
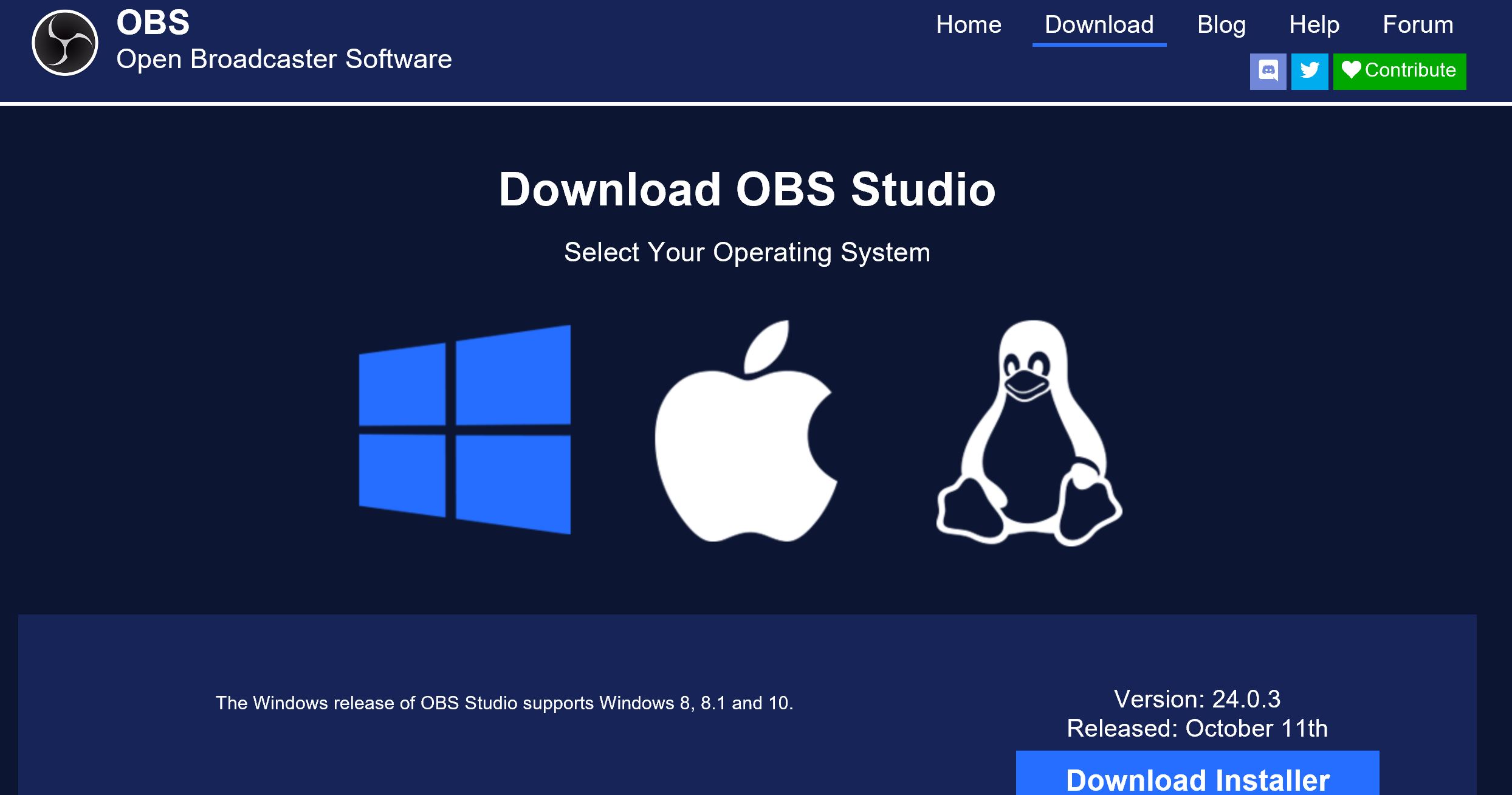
다운로드 방법은 간단합니다. 현재 공식홈페이지에서 최신버전으로 다운로드 받을수 있으며 무료입니다 아래 링크를 참고하시길 바랍니다.
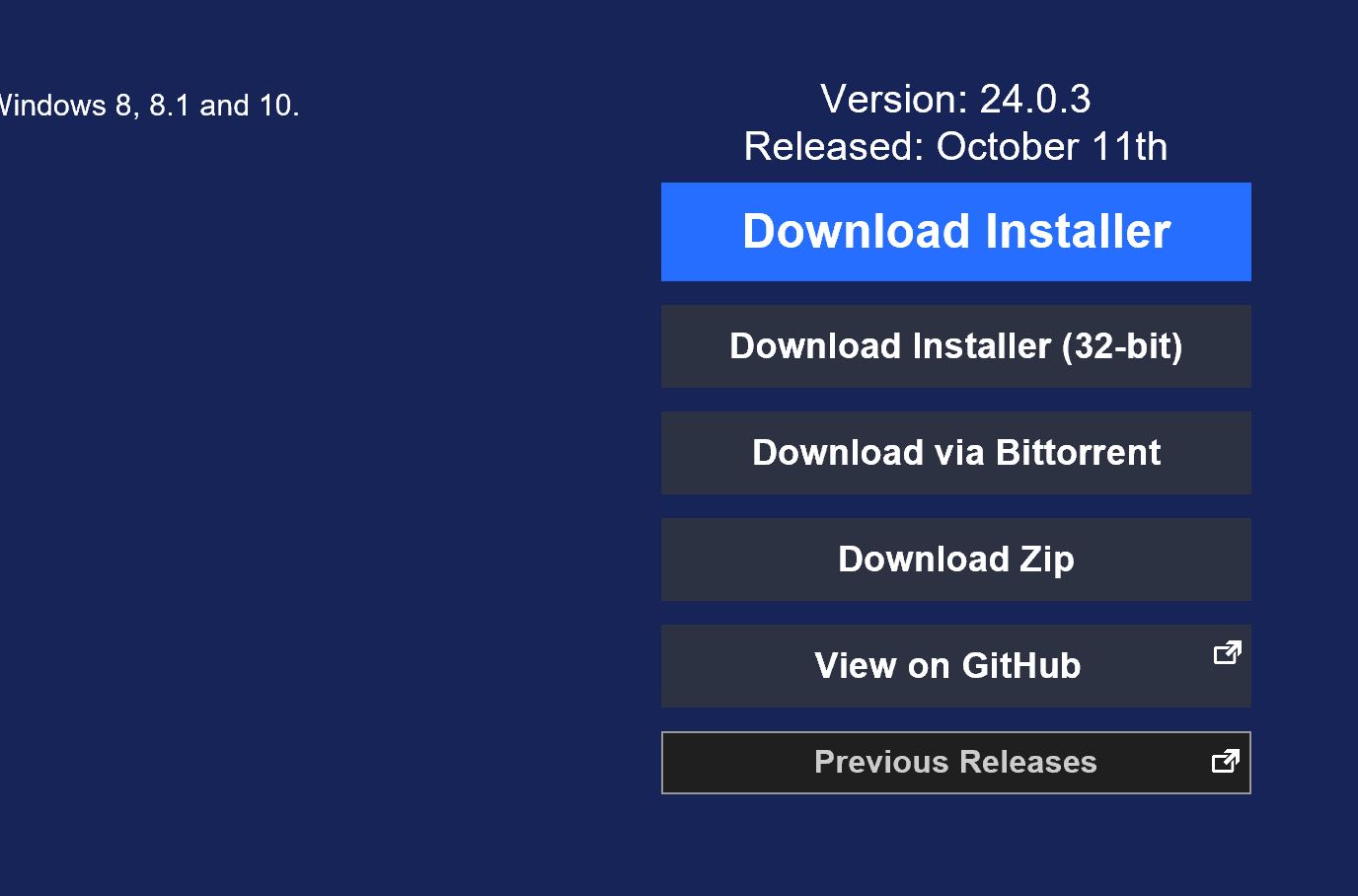
홈페이지에 접속이 되었다면 아래로 조금만 내리면 Download Installer 라는 곳이 있을 것입니다. 그곳을 누르면 설치가 진행이 됩니다.

네 설치 마법사가 실행이 되었죠. 이제부터 어려울것은 없습니다. 어떠한 광고프로그램도 같이 다운로드 되지 않습니다.
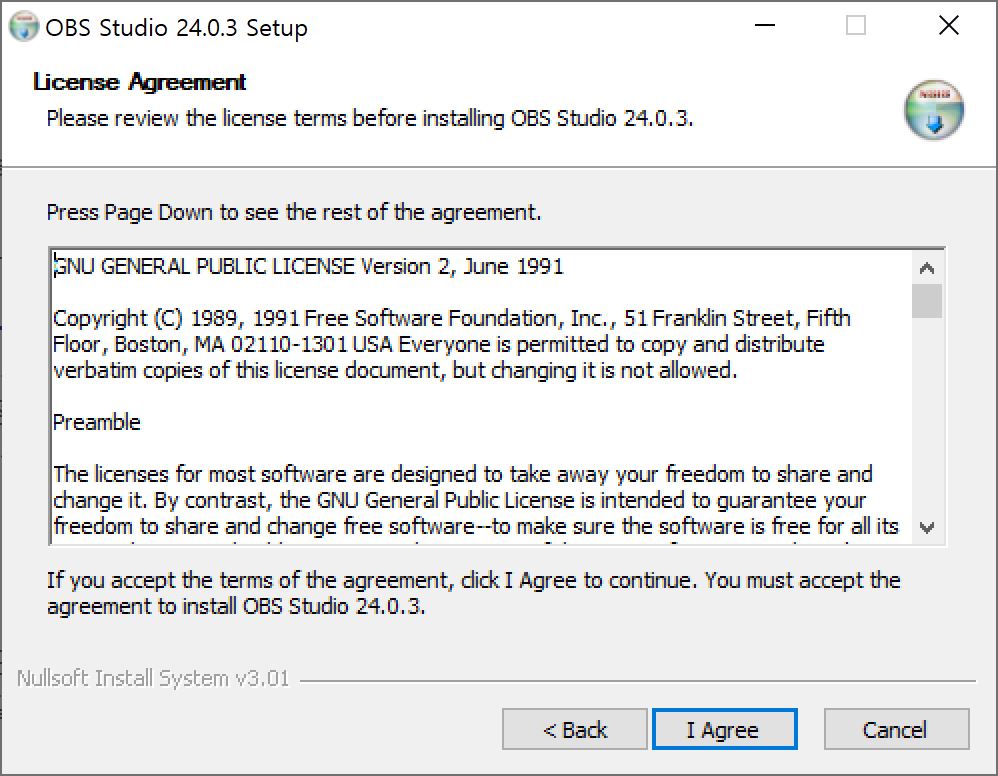
I Agree 라는 곳을 눌러서 동의 해준시후에 넘어가주시면 됩니다. 이후에 과정은 쉽게 하실수 있을 것입니다.
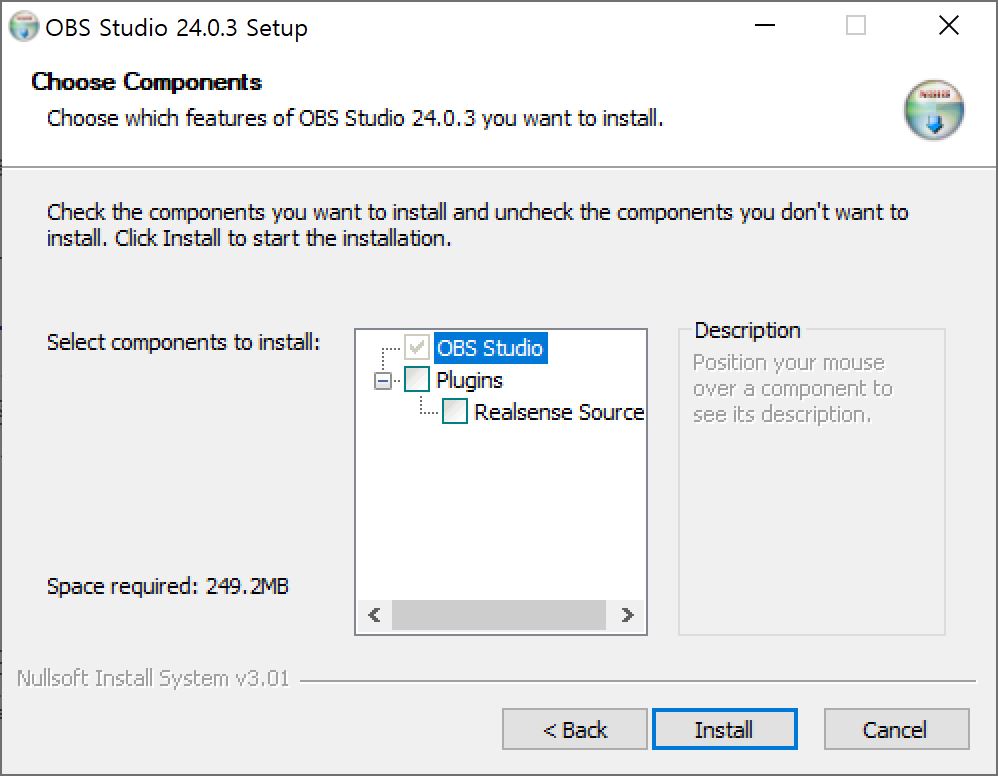


이 과정까지 하면 다운로드가 끝납니다 그렇게 어렵지 않게 하셨을거라고 생각하고 실행시킨뒤 아주 간단한 사용법을 알려드리도록 하겠습니다.
OBS Studio 사용법
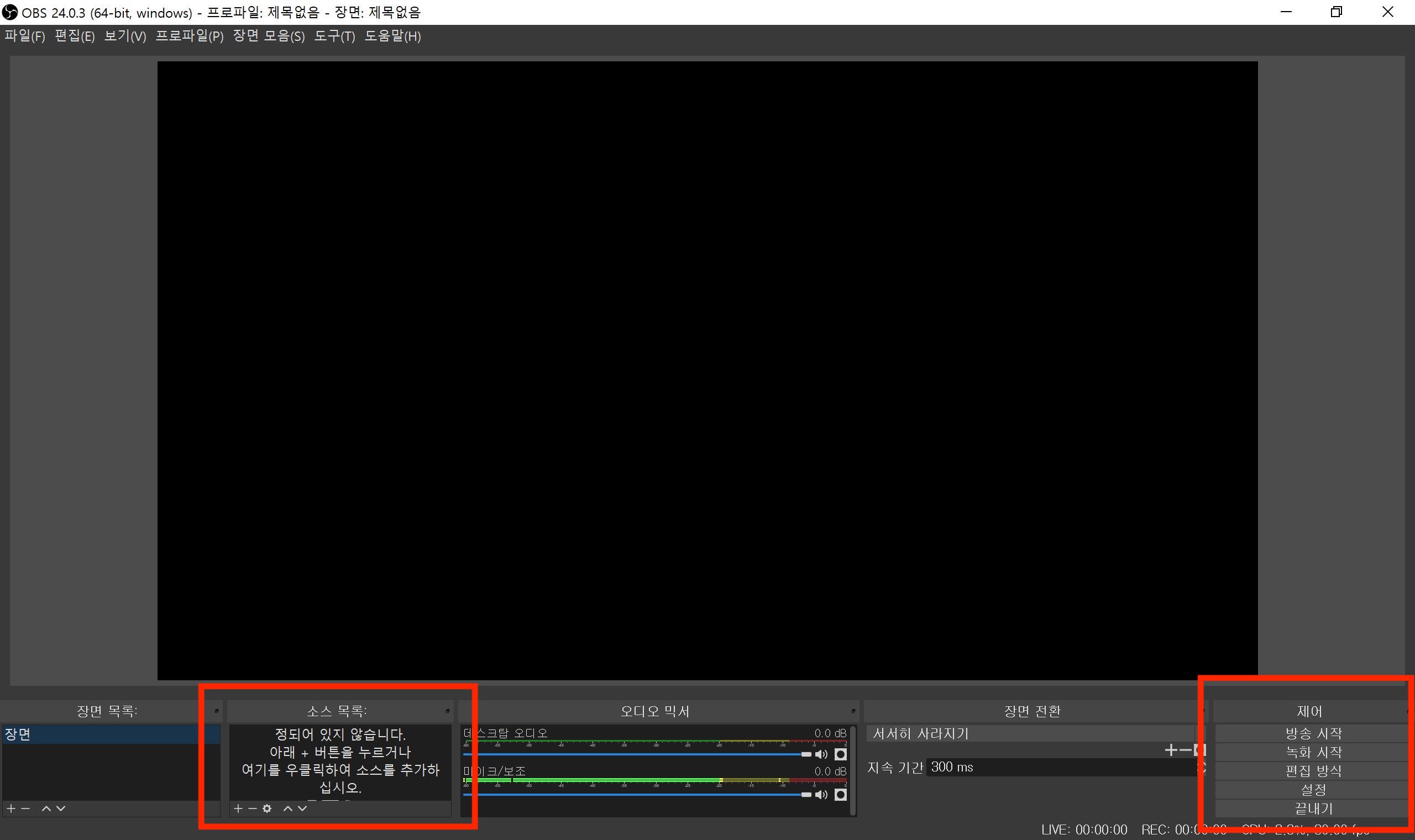
obs 스튜디오를 실행시킨 모습입니다. 워낙 기능이 많기 때문에 하나하나 설명하기가 어렵겠지만 기본적인것부터 알아보고나서 프로그램이 한글로 잘 되어 있으니 차근차근 보시면서 사용해보시면 감이 잡힐 것입니다.
먼저 아래를 보면 [소스 목록] 이라는 부분과 오른쪽 하단의 [제어] 라는 카테고리가 있습니다. 첫번째로 소스목록의 [+] 버튼 이 있을 건데요, 그곳을 눌러주세요.
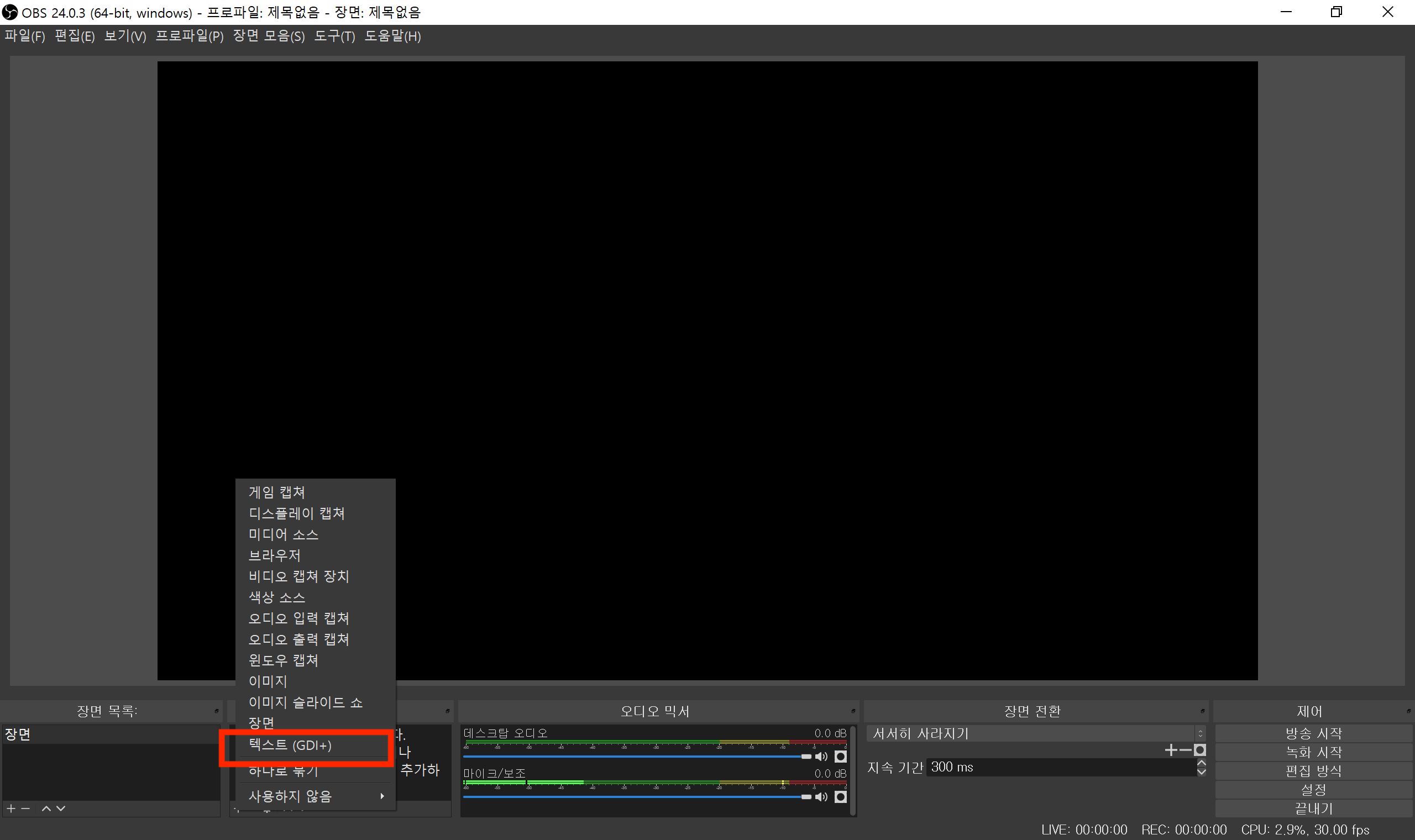
그럼 이렇게 소스 목록들이 나옵니다. 게임캡쳐, 디스플레이캡처 등등이 있지만 캡처는 그렇게 많이 쓰지 않을 수있습니다. 개인방송을 하시는 분이라면 화면에 텍스트로 문구를 넣어야 할때가 있을 것입니다. 그럴떄는 [텍스트 (GDI+)] 라고 써있는 것을 눌러주세요.
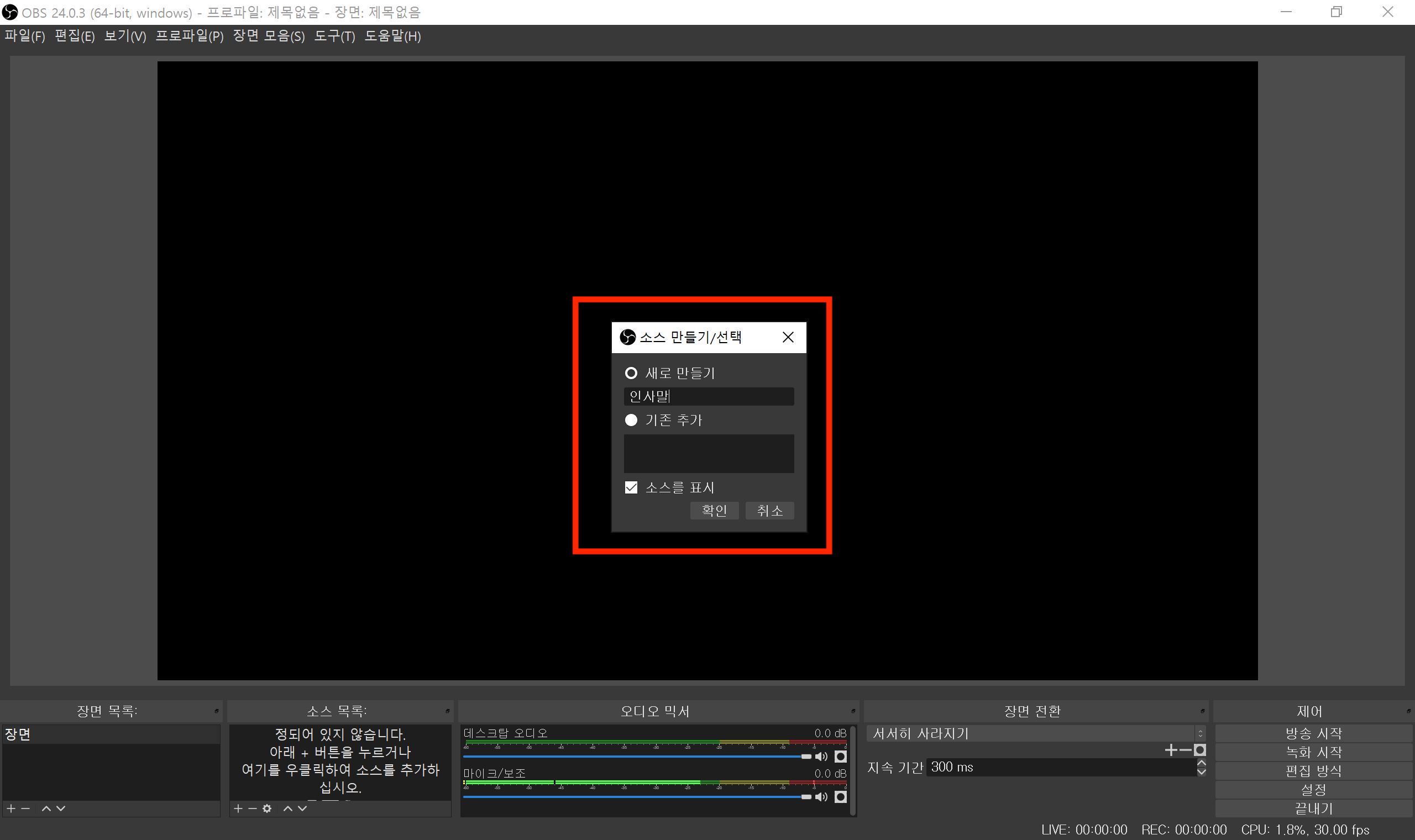
네 이제 소스를 만들것입니다. 새로만들기 아래에 소스의 제목을 적어주세요 저는 "인사말' 이라고 메모를 해놓았습니다. 그뒤에 확인을 눌러주세요.

이렇게 속성을 적는 창이 나옵니다. 텍스트 칸에 자신이 원하는 텍스트를 넣을수가 있으며 스크롤을 아래로 내리면 텍스트 설정칸이 나오게 됩니다. 여기서 글자크기라던지 색상,글꼴을 바꾸어 주고 난뒤 화면에 나타난 텍스트를 드래그해서 자신이 원하는 위치로 바꾸면 됩니다.
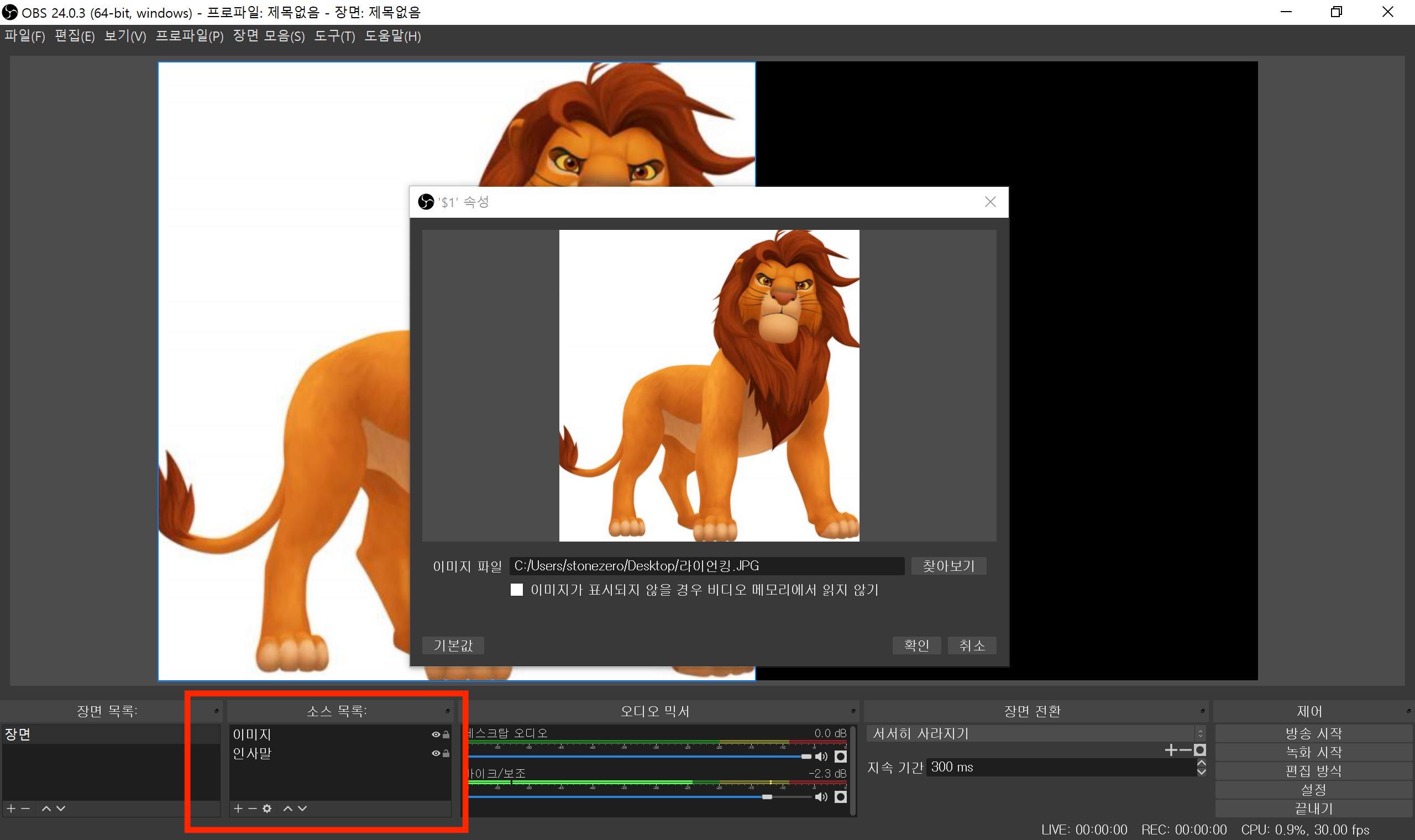
이번에는 다시한번 소스 목록의 [+] 를 눌러서 '이미지' 를 넣어보겠습니다. 어렵지 않습니다, 자신의 데스크탑에 있는 이미지를 열어주고 확인만 눌러주면 화면에 나타나며 크기와 위치를 조절할수 있습니다.
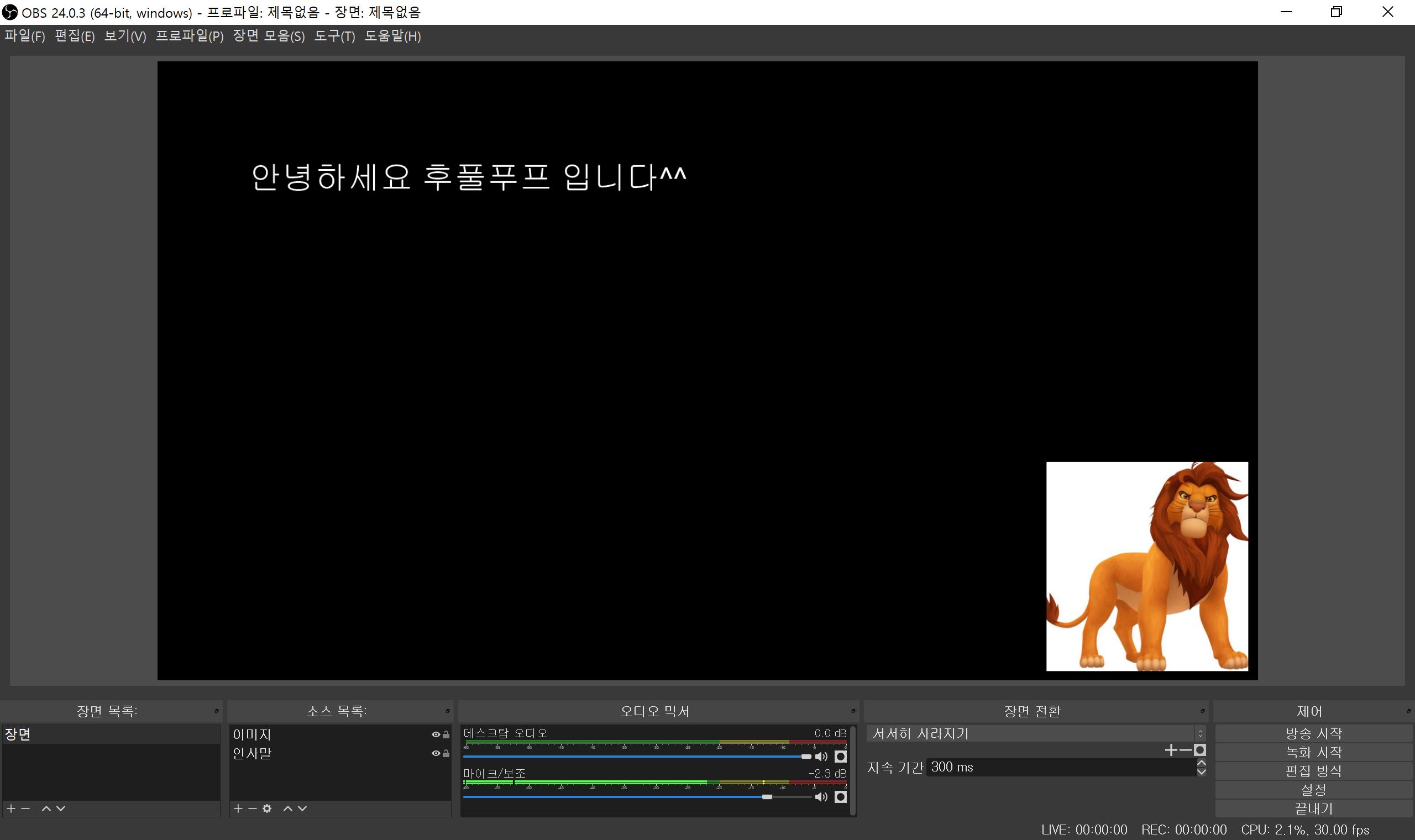
이런식으로 텍스트와 이미지를 넣는 법을 알아 보았습니다. 이후 만약 자신의 개인방송이라면 플랫폼이 있겠죠.
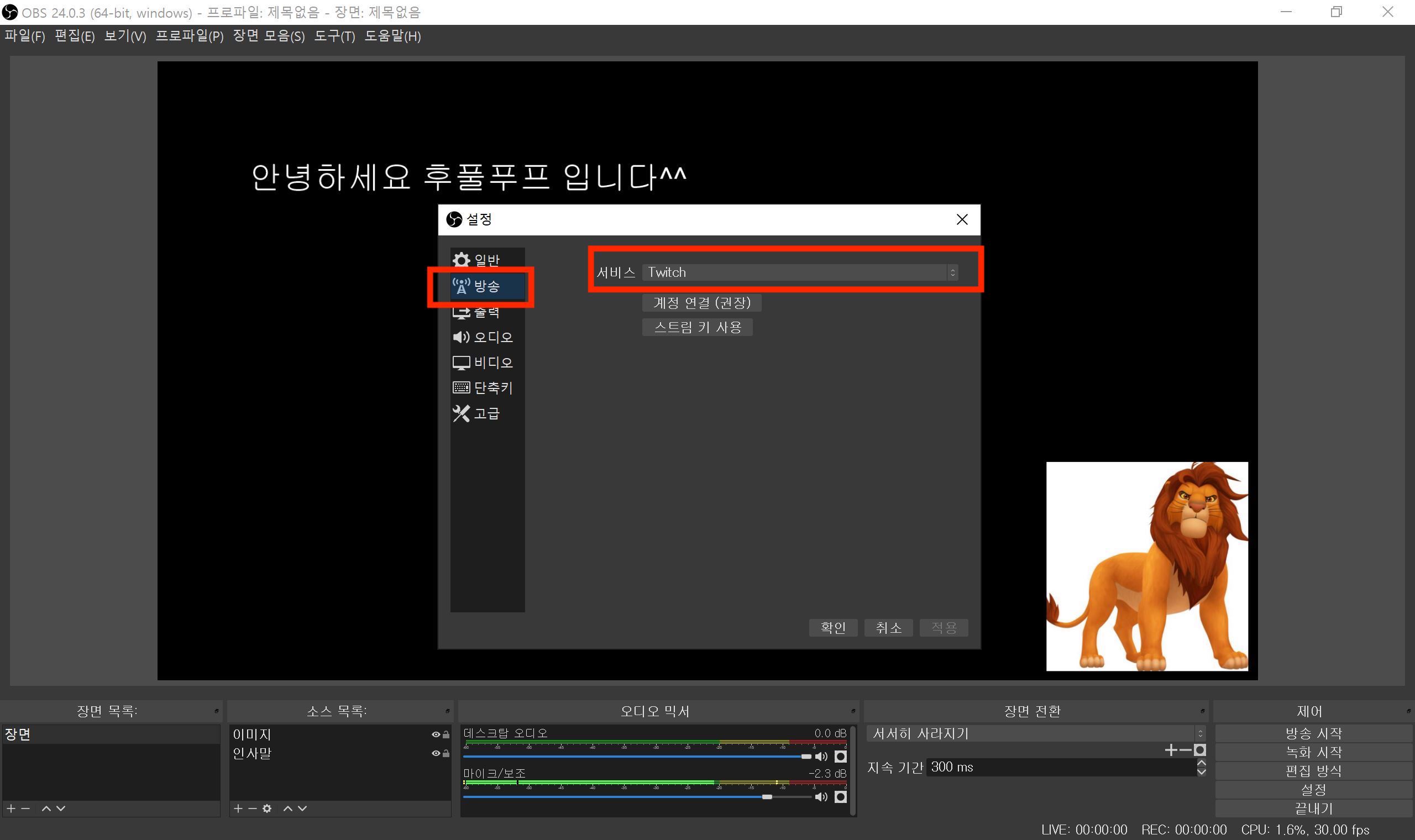
우측하단의 [설정] 이라는 곳을 눌러준뒤에 [방송] 이라는 카테고리 항목이 있습니다. 그곳을 눌러주면 서비스되는 플랫폼들이 있습니다. 기본적으로는 트위치로 되어있네요 옆의 화살표를 눌러보면 지원되는 플랫폼들이 나열되어있습니다.
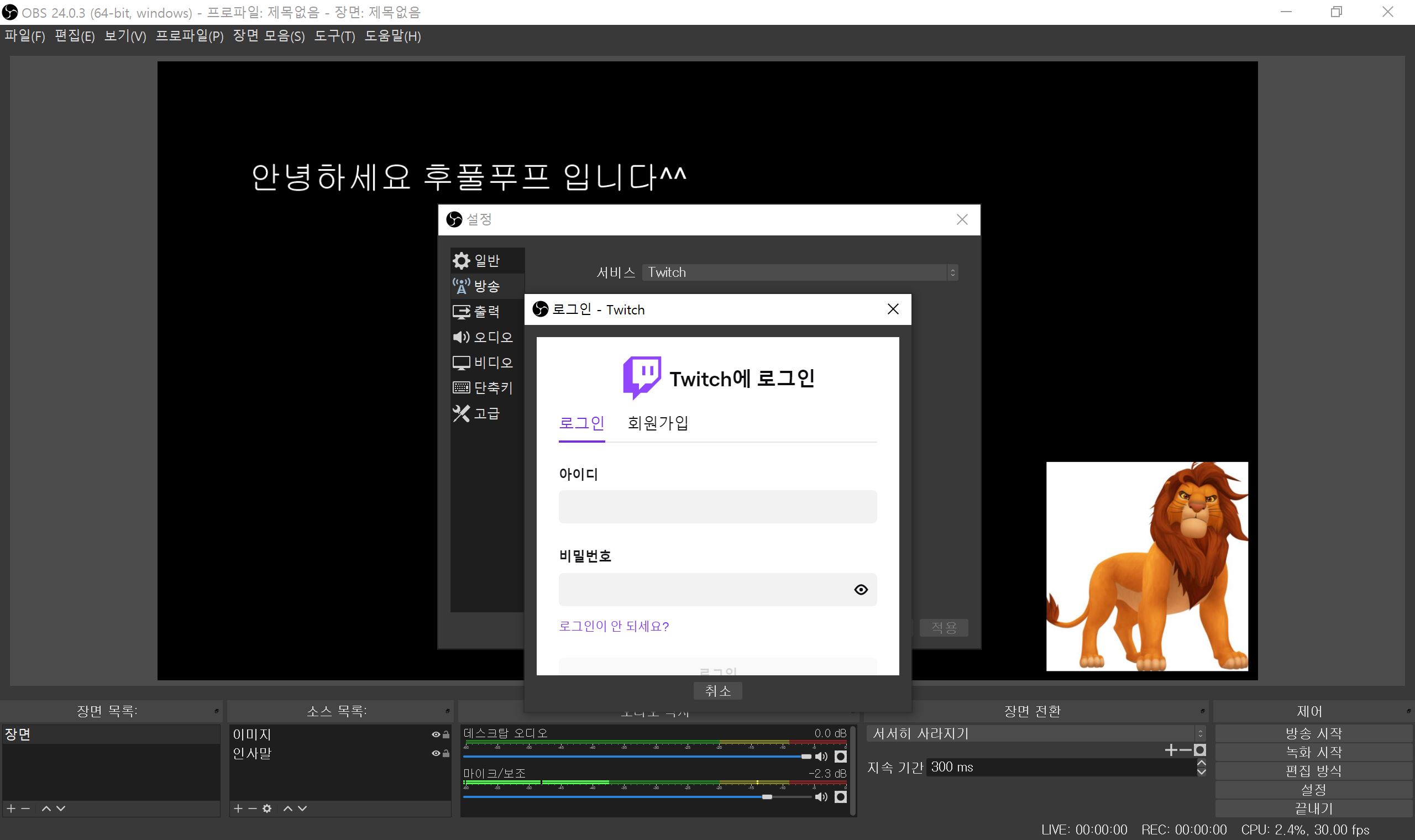
트위치로 방송을 한다는 가정하에 [계정 연결(권장)] 이라는 곳을 누르면 아이디와 비밀번호를 입력하고 사용할수 있습니다. 그러면 이제 개인방송을 키고 OBS Studio 에서는 이렇게 화면 편집과 우측의 녹화시작을 눌러서 따로 편집본으로 유튜브에 올리던가 하면 일을 아주 편리하게 할수 있는 방법이 될 수 있을 것입니다.
오늘은 OBS Studio 라는 프로그램에 대해서 알아보았습니다. 이게 광고도 없고 시간제한도 없을뿐더러 워터마크까지 없는데 무료라는것이 참 놀랍습니다. 많이 사용해보시길 바라며 오늘도 좋은 하루 되시길 바라겠습니다^^